
+

BUSCARV es una de las funciones más útiles e importantes en Microsoft Excel. Se utiliza generalmente para buscar un valor particular en las hojas de datos enormes que la intervención manual puede ser engorroso. El alfabeto 'V' en CONSULV significa lo que esta función es a veces también denominado búsqueda vertical "Vertical". El término "vertical" significa que se puede utilizar para buscar valores verticalmente, es decir que se puede utilizar para buscar valores dentro de una columna. También puede leer mi post anterior: "Cómo ordenar alfabéticamente en Excel", no había utilizado Excel BUSCARV para ordenar una lista. Nota . Este es un post largo de más de 2700 + palabras. Si no desea leer todo el mensaje, puede utilizar los enlaces de salto de abajo para acceder a la sección deseada. Definición de BUSCARV en Excel: De acuerdo con Microsoft Excel BUSCARV puede definirse como una función ", que busca un valor en la columna de la izquierda de una mesa, y luego devuelve un valor en la misma fila de una columna que especifique. Por defecto, la tabla debe ser ordenadas en un orden ascendente ". ¿Cuáles son los usos de la función de búsqueda vertical? Esta función se utiliza sobre todo para las siguientes tareas: Para buscar un único o un conjunto de valores de una hoja de datos. Para agregar una columna a una hoja de datos de alguna otra mesa, sobre la base de algunos (atributo) s único. Sintaxis de la función BUSCARV: Su sintaxis es la siguiente: = BUSCARV (valor buscado, tabla_matriz, índice_columna; ordenado) Aquí, 'buscar_valor' especifica el valor a buscar dentro de la 'tabla_matriz'. Puede ser un valor o una referencia. 'Tabla_matriz' es la gama con dos o más columnas. El argumento de tabla_matriz 'puede recibir una referencia de rango o un rango con nombre. La columna más a la izquierda de este rango debe contener el "valor buscado '. 'Índice_columna' es el índice relativo de la columna cuyo valor debe ser devuelto por la función BUSCARV. A 'índice_columna' 1 podría devolver valores de la primera columna en el 'tabla_matriz'. Del mismo modo 'índice_columna' 2 podría devolver valores de la segunda columna en el 'tabla_matriz'. 'Rango_buscado' es un valor booleano que especifica si desea BUSCARV para encontrar una coincidencia exacta o una coincidencia aproximada. Si su valor es "True" a continuación, ya sea un aproximado o se le devolverá una coincidencia exacta. Aquí, si no se encuentra una coincidencia exacta, se devuelve el siguiente valor que es menor que 'valor_buscado'. Si su valor es será devuelto 'Falso' entonces sólo coincidencia exacta. Algunos puntos importantes acerca de la función de búsqueda vertical: función BUSCARV realiza una búsqueda entre mayúsculas y minúsculas. Excel BUSCARV devuelve un '# N / A "si no es capaz de encontrar el" valor buscado' dentro del 'tabla_matriz'. Devuelve un '# ¡VALOR!' Error si el valor de 'índice_columna' es inferior a 1. Devuelve un "# ref! 'Error si el valor de' índice_columna 'es mayor que el número de columnas de la' tabla_matriz '. El valor por defecto de 'rango_buscado' es TRUE. Por lo tanto, es mejor omitir este argumento en caso de que necesite para llevar a cabo ya sea un aproximado o una coincidencia exacta. Vertical de búsqueda permite el uso de caracteres comodín en el argumento 'buscar_valor'. Lo discutiremos más adelante en este artículo. Cómo utilizar Excel BUSCARV? Antes de entender cómo utilizar una función de búsqueda vertical, hay que entender lo que su objetivo es. Vamos a tratar de entender este problema con una muestra. Supongamos que tenemos una tabla que se muestra a continuación. Objetivo: Nuestro objetivo es encontrar el salario de un empleado en particular (por ejemplo: Benjamin Mutricy) basado en su nombre. Solución: Ahora, vamos a tratar de utilizar una BUSCARV para encontrar la solución. valor_buscado: Este es el valor basado en que la búsqueda se va a realizar. En nuestro caso buscar_valor está en la celda B4 es decir, "Benjamin Mutricy". tabla_matriz: Este es el rango de la tabla de la que los valores se deben captar. Tenga en cuenta que este "tabla_matriz" siempre debe contener 'buscar_valor "en la columna más a la izquierda. indicador_columnas: Esto especifica la referencia de posición de la columna que desea que el BUSCARV para volver. rango_buscado: Esto especifica que si el partido debe ser exacta o aproximada. Especifica FALSO coincidencia exacta. Por lo tanto, en este caso la función BUSCARV sería: = VLOOKUP (B4, B7: D14,3, FALSO) 5 Ejemplos de nivel de principiante de la función BUSCARV: Ahora vamos a pasar a algunos ejemplos: Ejemplo 1: En este ejemplo, tenemos una lista de los estudiantes con sus puntuaciones. Ahora, aquí tenemos que encontrar la puntuación de un estudiante con el nombre 'Vincent'. Para encontrar la solución a nuestro problema, hemos utilizado las operaciones de búsqueda vertical, como: = BUSCARV (E4, A3: C16,3, FALSO) y da el resultado 75. El primer argumento de la función, es decir 'buscar_valor' = E4 (Referencia de "Vincent"). El segundo argumento es decir, 'tabla_matriz' = A3: C16 (rango de la tabla estudiante). El tercer argumento es decir, 'índice_columna' = 3 (el número de columna cuyo valor de la función BUSCARV debe devolver). Cuarto argumento es decir, 'rango_buscado' = FALSO (Significa que sólo queremos la coincidencia exacta). Ejemplo 2: En el siguiente ejemplo tiene la misma mesa, pero ahora nuestra tarea es encontrar el apellido de un estudiante 'Emmanuel'. Por lo tanto, vamos a utilizar el BUSCARV como: = BUSCARV (E4, A3: C16,2, FALSO) y se traduce en "Schauly". El primer argumento de la función, es decir 'buscar_valor' = E4 (Referencia de "Emmanuel"). El segundo argumento es decir, 'tabla_matriz' = A3: C16 (rango de la tabla estudiante). El tercer argumento es decir, 'índice_columna' = 2 (el número de columna cuyo valor de la función BUSCARV debe devolver). Cuarto argumento es decir, 'rango_buscado' = FALSO (Significa que sólo queremos la coincidencia exacta). Ejemplo 3: En este ejemplo tenemos una tabla "Tabla de elementos". La tabla contiene 3 columnas a saber de masa atómica, la densidad y el nombre del elemento. Aquí tenemos que encontrar la densidad de un elemento cuya masa atómica es 15 o un poco menos. Ahora, aquí podemos usar la fórmula de búsqueda vertical, como: = BUSCARV (15, A3: B14,2) que se traduce en 1,25. El primer argumento de la función, es decir 'buscar_valor' = 15 (Masa atómica que se debe buscar). El segundo argumento es decir, 'tabla_matriz' = A3: B14 (Rango de Elemento Tabla). El tercer argumento es decir, 'índice_columna' = 2 (el número de columna cuyo valor la función de búsqueda vertical debe devolver). Cuarto argumento es decir, 'rango_buscado' se omite y por lo tanto su valor es cierto. Así, en primer lugar se busca en el 15 en la columna de la masa atómica. Y cuando no puede encontrar 15, devuelve la densidad del elemento de poco menos de 15. Ejemplo 4: En este ejemplo, tenemos 2 mesas, como se muestra a continuación. Nuestra tarea consiste en aplicar una búsqueda vertical basado en '' Nombres de elementos y sacar los puntos de fusión de los elementos de la segunda tabla. Esto se puede hacer mediante el uso de la fórmula: = BUSCARV (C3, $ F $ 3: $ G $ 14,2, FALSO) Después de aplicar esta fórmula para el primer elemento que tenemos que arrastrar la fórmula siguiente (utilizando el controlador de relleno) para otros elementos. El primer argumento de la función, es decir 'buscar_valor' = C3 (Petición primer elemento). El segundo argumento es decir, 'tabla_matriz' = $ F $ 3: $ G $ 14 (Rango de Elemento Tabla 2) - Si se está preguntando ¿cuáles son estos signos "$", junto con la referencia de tabla, entonces usted debe leer este post. El tercer argumento es decir, 'índice_columna' = 2 (el número de columna cuyo valor la función de búsqueda vertical debe devolver). Cuarto argumento es decir, 'rango_buscado' = FALSO (Significa que sólo queremos la coincidencia exacta). Tenga en cuenta que los valores que he explicado anteriormente son sólo para el primer elemento. Arrastrando esta fórmula sí mismo hace los cambios necesarios en la fórmula para que sea correcto para los elementos abajo también. Ejemplo 5: En este ejemplo vamos a utilizar comodines de búsqueda junto con la vertical. Aquí tenemos que encontrar el puntaje de un estudiante cuyo primer apellido empieza por "A". Para ello podemos utilizar la fórmula: = BUSCARV ( "A *", A3: C16,3, FALSO), que da un resultado 66. En general, podemos utilizar las siguientes dos comodines con la función BUSCARV Excel. Nota: Simplemente colocando el signo de tilde ( ) Antes de cualquier carácter comodín indica a Excel que el carácter comodín ( "*" o "?") Debe ser tratada como una cadena y no como operador de comodín. El primer argumento de la función, es decir 'buscar_valor' = "A *" (Una de esas palabras que empiezan por 'A' alfabeto). El segundo argumento es decir, 'tabla_matriz' = A3: C16 (rango de la Tabla Estudiante). El tercer argumento es decir, 'índice_columna' = 3 (el número de columna cuyo valor la función de búsqueda vertical debe devolver). Cuarto argumento es decir, 'rango_buscado' = FALSO (Significa que sólo queremos la coincidencia exacta). Algunos ejemplos prácticos de la función de búsqueda vertical: Ahora vamos a ver algunos ejemplos prácticos de la función BUSCARV: Ejemplo 6: Digamos que tenemos una lista denominada "Lista de Niños" y otra lista con el nombre de "lista maestra". Ahora, utilizando las operaciones de búsqueda vertical tenemos que encontrar si todos los elementos en la "Lista de Niño" también están presentes en la lista de "Maestro". En tal caso, utilizaremos la fórmula: = SI (ISNA (BUSCARV (B2, $ G $ 2: $ G $ 17,1,0)), "no existe", "existe") Esta fórmula utiliza if. función ISNA y BUSCARV. Aquí, sentencia if comprueba si la salida de la función BUSCARV es #NA un error o no. Si la salida es el error # NA, entonces significa que elemento de la lista de hijos actual no está presente en la lista maestra. Y por lo tanto la instrucción IF, escribe "no existe" en frente de ella. Sin embargo, si el elemento está presente en la lista maestra entonces escribe "existe". Ejemplo 7: La traducción de las puntuaciones de los grados de uso de búsqueda vertical. Digamos que tenemos una tabla con las puntuaciones de los estudiantes y ahora hay que asignarles una calificación basada en sus puntuaciones. Para ello podemos utilizar un BUSCARV como: = BUSCARV (C3, $ F $ 4: $ G $ 9,2, TRUE) y luego arrastrar esta fórmula a continuación las células. El primer argumento de la función, es decir 'buscar_valor' = C3 (Petición primer elemento). El segundo argumento es decir, 'tabla_matriz' = $ F $ 4: $ G $ 9 (rango de calificaciones y grados tabla). El tercer argumento es decir, 'índice_columna' = 2 (el número de columna cuyo valor de la función BUSCARV debe devolver). Cuarto argumento es decir, 'rango_buscado' = True (Coincide tanto los valores como valores exactos ligeramente menor). Ejemplo 8: Aplicación de búsqueda vertical utilizando una tabla en otra hoja o de otro libro. En todos los ejemplos que hemos discutido hasta ahora, hemos aplicado BUSCARV en las tablas que se encuentran en misma hoja de cálculo. Ahora vamos a hacer de nuevo la tarea en el ejemplo anterior, pero esta vez con los resultados y tabla de evaluación presentes en otra hoja de hoja de cálculo. En este ejemplo, la "Tabla de Estudiantes" está en "Hoja1" mientras que el "grado y puntuación mesa" está en la 'Hoja 2'. Por lo tanto se puede utilizar un BUSCARV como: = BUSCARV (C3, Hoja2 $ B $ 3:! $ C $ 8,2, TRUE) El primer argumento de la función, es decir 'buscar_valor' = C3 (Petición primer elemento). El segundo argumento es decir, 'tabla_matriz' = Hoja2 $ B $ 3:! $ C $ 8 (rango de calificaciones y grados de mesa que está presente en la Hoja 2). El tercer argumento es decir, 'índice_columna' = 2 (el número de columna cuyo valor la función de búsqueda vertical debe devolver). Cuarto argumento es decir, 'rango_buscado' = True (Coincide con tanto exacta y valores ligeramente menor). Propina . Mientras escribía estas fórmulas BUSCARV sólo tiene que navegar a la hoja donde la mesa está presente y luego seleccione la tabla requerida. Esto insertará automáticamente la referencia de esa mesa en particular en la fórmula. Vea la animación de abajo para más detalles: Cómo utilizar BUSCARV en VBA: función BUSCARV también se puede utilizar en VBA. A continuación se muestra un ejemplo de código: Antes de utilizar el código de seguridad asegúrese de cambiar los siguientes valores: 1. Cambio Conjunto RNG = ActiveSheet. Range ( "A: E") para el rango que desea utilizar. 2. Cambio myVal = "Florian" al valor que desea que la búsqueda verticales a búsqueda. También puede utilizar la función InputBox para obtener este valor de usuario durante el tiempo de ejecución. 3. Cambio Clm = 3 a la columna que el CONSULV a buscar. Cómo devolver varias columnas de una CONSULV? Hasta ahora hemos visto que sólo funciones BUSCARV devuelve una sola columna. Pero hay momentos en que se necesita una función BUSCARV para volver varias columnas de la fila especificada. Por lo tanto, usted tiene que hacer una fórmula BUSCARV que puede traer varias columnas. La idea básica detrás de esto es, vamos a utilizar BUSCARV como una función de matriz. Siga los pasos siguientes para utilizar este: Supongamos que necesitamos para obtener todos los detalles de "Florian". Por lo tanto vamos a proceder como: 1. Seleccione las celdas (células igual al número de columnas que desea a buscar) en los que desea rellenar los resultados BUSCARV. 2. A continuación, sin hacer clic en cualquier otro lugar escriba la fórmula: BUSCARV ( "Florian", A: D,, FALSO) en la barra de fórmulas. El tercer argumento es decir, especifica las columnas que deben obtenerse. 3. Después de esto, simplemente pulse Ctrl + Shift + ENTER. Esto encerrar la fórmula anterior entre llaves y las células que habías seleccionado se mostrarán las columnas captadas. CONSULV negativo: En todos los ejemplos anteriores usted debe haber visto que siempre hemos utilizado un "valor buscado 'que está presente en la columna más a la izquierda de la gama. Por lo tanto, surge la pregunta, ¿podemos usar un "valor buscado 'que no se encuentra en la columna de la izquierda? Vea lo que sucede cuando su 'valor buscado' no está en el lado más a la izquierda, y se introduce un 'índice_columna' negativa con la esperanza de traer el valor a la izquierda de "valor buscado '. Una forma sencilla de hacerlo es mediante la construcción de una función definida por el usuario (UDF). Esta función internamente no utiliza BUSCARV, pero se le puede dar los resultados deseados. A continuación se muestra la UDF: Esta UDF utiliza Partido y funciones Offset para realizar la tarea. Cómo utilizar este Negativo CONSULV UDF: Vamos a entender cómo usar esta función. En nuestro ejemplo, tenemos una tabla de alumnos y tenemos que encontrar el primer nombre de "Petit". El primer argumento de esta UDF es el "valor buscado '. El segundo argumento es el rango donde esta UDF debe buscar 'buscar_valor'. En tercer argumento es la referencia de posición de la columna que esta UDF debe devolver. Último argumento es el valor booleano que especifica coincidencia exacta o aproximada. Del mismo modo, en la misma mesa si tenemos que encontrar el primer nombre del estudiante con 98 marcas en la ciencia, la fórmula sería: Crear un criterio múltiple BUSCARV: Mientras se hace el análisis de datos en Excel a veces usted puede funcionar en situaciones donde se necesita aplicar un BUSCARV basado en dos claves (es decir, sobre la base de dos 'lookup_values'). Por ejemplo: Tenemos una tabla de alumnos como se muestra en la imagen de abajo. Ahora bien, como se puede ver que hay dos estudiantes con el nombre de "Christophe" (en A4 y A6). Por lo tanto, la aplicación de un BUSCARV en el primer nombre puede causar inconsistencia. Por lo tanto vamos a aplicar un BUSCARV basado tanto en Nombre, así como el apellido. Pero como sabemos que Excel BUSCARV sólo puede tener un único 'buscar_valor'. Por lo que necesitamos para crear una columna ayudante añadiendo primer nombre y apellido. Podemos hacer esto escribiendo. = A3B3 Ahora, hemos combinado dos teclas al mismo tiempo y por lo tanto esta nueva columna de clave contendría valores únicos. A continuación, podemos simplemente aplicar una búsqueda vertical como: = BUSCARV ( "Christophe Pracht", C: D, 2, FALSO) Por lo tanto, esto era todo acerca de Excel BUSCARV. No leer este post si este largo artículo te ha aburrido y no se olvide de compartir sus ideas y pensamientos con nosotros en la sección de comentarios. Buena publicación. Pero tengo una pregunta. ¿Puedo utilizar Vlooup para devolver datos de la celda y comentarios. Tengo una hoja de cálculo que tiene valores y algunos comentarios. Quiero aplicar un BUSCARV. Y obtener los valores y los comentarios. es posible? Adi, BUSCARV no está diseñado para este tipo de cosas. Sin embargo, se puede escribir una UDF para esto. Déjeme saber si usted necesita alguna ayuda. Seré más que feliz de ayudar. Gracias Buen post. Pero quería preguntar una cosa. Cómo aplicar las operaciones de búsqueda a partir de una hoja diferente. Por ejemplo: Es decir, tengo una serie de valores en una hoja. Y algunos otros valores en una hoja diferente. Así que, ¿cómo puedo lograr un BUSCARV entre ellos. ¿Puede usted por favor ayuda. Usted puede hacer esto fácilmente. He explicado esto en el ejemplo 8. Por favor, pasar por eso. Déjeme saber si usted todavía necesita un poco de ayuda. Ankit, buena valoración crítica. Debo decir que este artículo está encendido. He marcado como favorito la página. Y la ha compartido en mi círculo. Voy a visitar aquí a menudo para este tipo de artículos de alta calidad. Gracias.
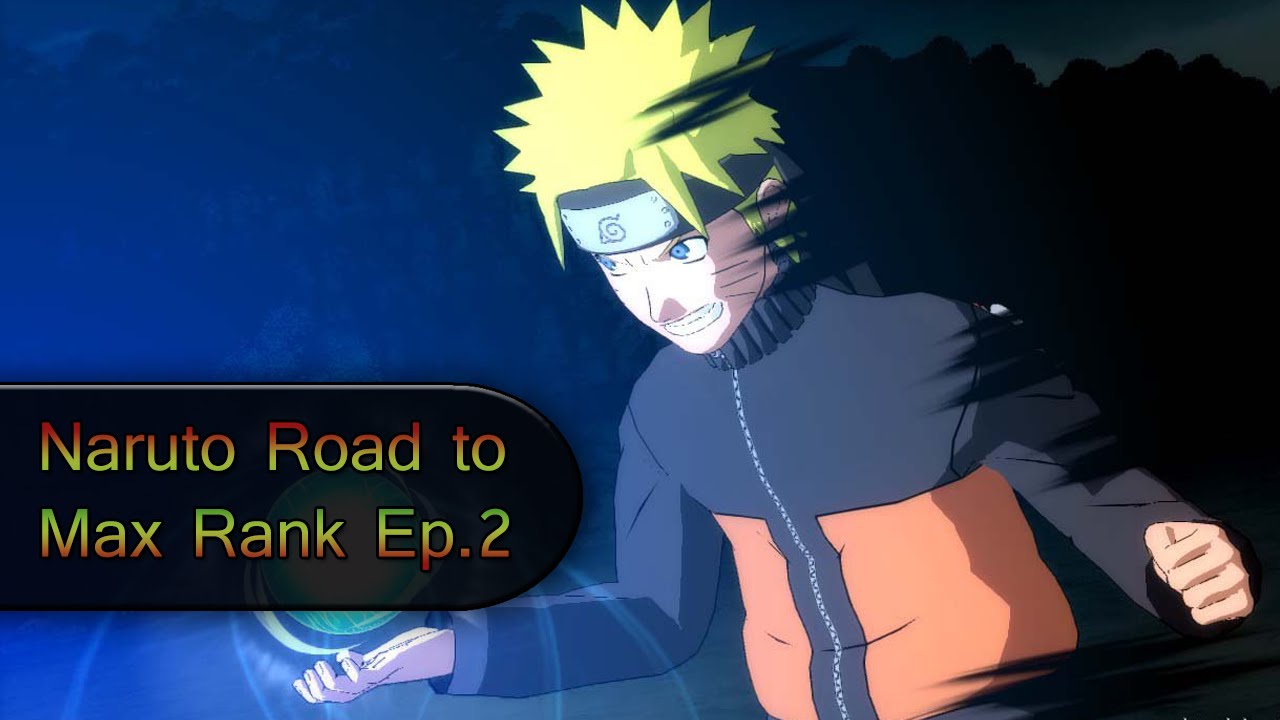
No comments:
Post a Comment